Integracja z IDO Sell - instalacja
Ten dokument opisuje procedurę instalacji integracji ze sklepem w platformie Ido Sell.
Inne dokumenty związane z Ido Sell:
Instalacja aplikacji w sklepie Ido Sell
Konfiguracja aplikacji odbywa się w dwóch krokach. Najpierw w serwisie Polkurier.pl a następnie po stronie Twojego sklepu Ido Sell. Poniższa instrukcja pozwoli Ci poprawnie skonfigurować integrację.
1. Konfiguracja w serwisie Polkurier.pl
W pierwszej kolejności należy zarejestrować integrację jako aplikację zewnętrzną:
- Zaloguj się do Polkurier.pl
- Przejdź do zakładki “Panel klienta” → “Ustawienia” → “Aplikacje zewnętrzne”
- Kliknij przycisk “Nowa aplikacja” (1) a następnie “IdoSell” (2)
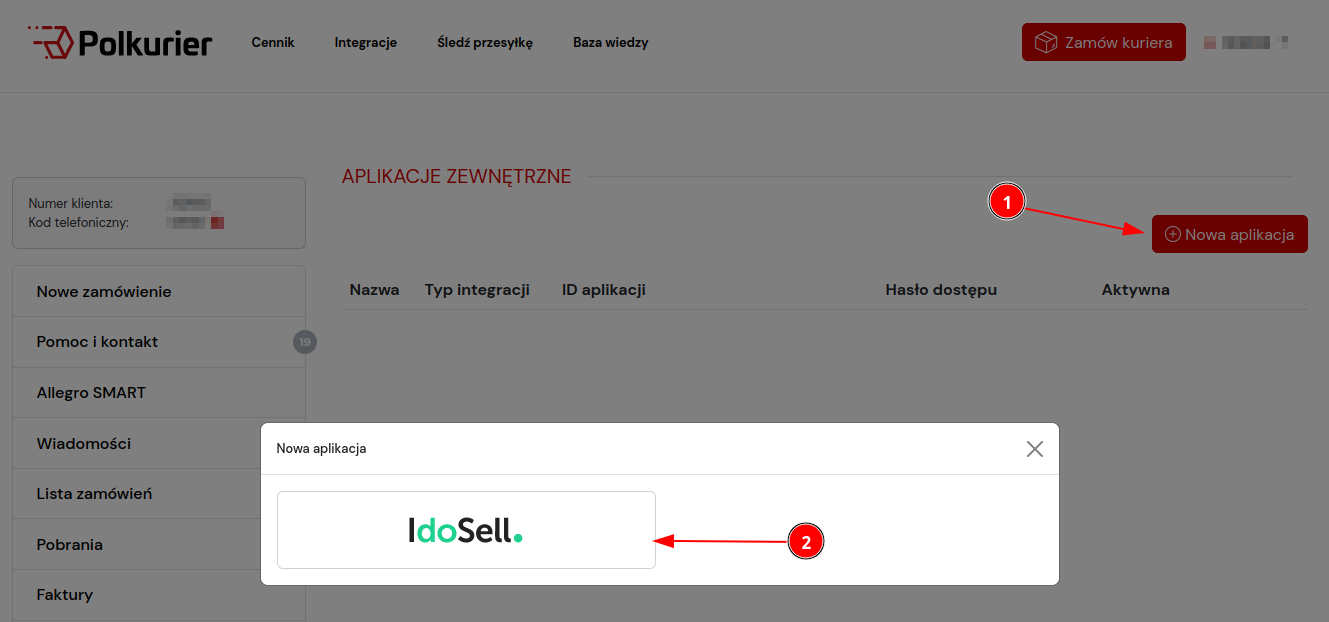
- W wyświetlonym formularzu wypełnij pola:
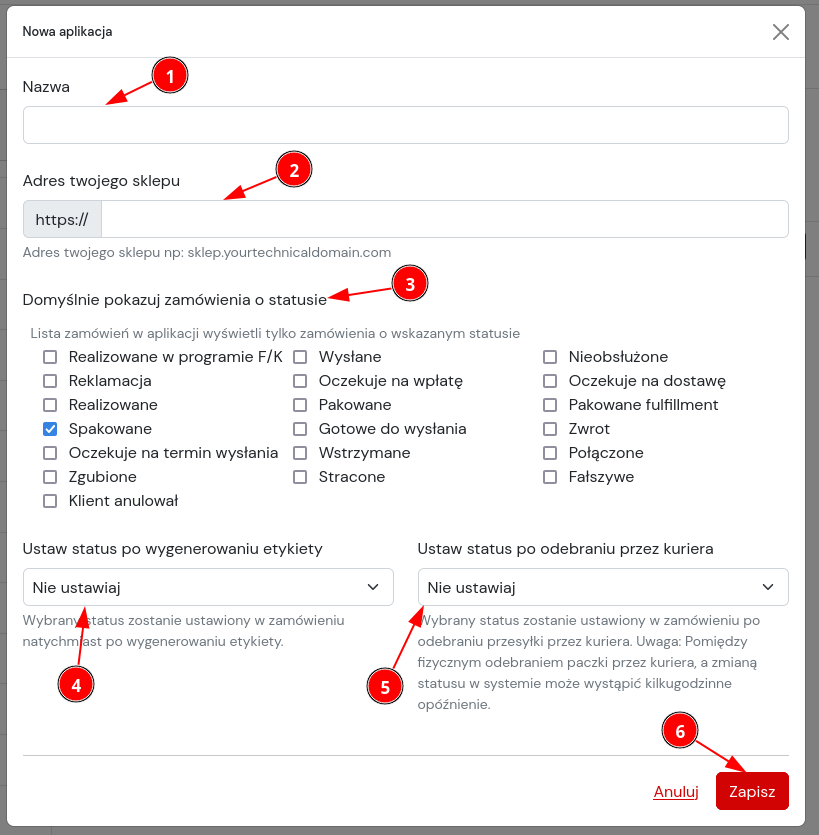
(1) “Nazwa” – Twoja własna nazwa do wyświetlenia na liście aplikacji. Można uzupełnić według własnego uznania
(2) “Adres twojego sklepu” – Nazwa domeny Twojego sklepu bez protokołu ("https://") do pierwszego znaku “/”. Najprostszy sposób by odszukać adres to zalogować się do panelu Swojego sklepu i skopiować tą część adresu zaznaczoną czerwoną ramką na zrzuci ekranu poniżej

(3) “Domyślnie pokazuj zamówienia o statusie” – Aplikacje wyświetla listę Twoich zamówień. Dzięki tej opcji możesz wybrać, o jakim statusie zamówienia będą domyślnie wczytane zaraz po wejściu do aplikacji.
(4) “Ustaw status po wygenerowaniu etykiety” – Tutaj możesz wskazać jaki status mamy ustawić po wygenerowaniu etykiety dla zamówienia. Jeśli wybrana zostanie opcja “Nie ustawiaj” to status zamówienia nie zostanie zmieniony.
(5) “Ustaw status po odebraniu przez kuriera” – Tutaj możesz wskazać jaki status mamy ustawić po odebraniu paczki przez kuriera. Jeśli wybrana zostanie opcja “Nie ustawiaj” to status zamówienia nie zostanie zmieniony.
(6) Kliknij “Zapisz”
Po zapisaniu otrzymasz dane dostępowe, które będą potrzebne w kroku 2.
2. Konfiguracja w sklepie IdoSell
Po zarejestrowaniu aplikacji w Polkurier.pl należy skonfigurować aplikację indywidualną w Swoim sklepie:
- Zaloguj się w panelu Swojego sklepu i przejdź do zakładki “Administracja” (1) → “Aplikacje pomocnicze” (2) → “Aplikacje Indywidualne” (3)
- Kliknij przycisk “Dodaj nową aplikację” (4)
- Wybierz opcję "Aplikacja webowa” (5)
- Uzupełnij dane formularza
- (1) “Nazwa” – Nazwa poda jaką aplikacje będzie widoczna w menu. Można uzupełnić według własnego uznania.
- (2) “Opis” – Opis jest polem wymaganym. Należy uzupełnić według własnego uznania.
- (3) “Menu, w którym link do aplikacji będzie widoczny” – Wskazuje gdzie w menu będzie wyświetlany link do aplikacji
- (4) “Uprawnienia do modułów” – Uprawnienia do jakich aplikację będzie mieć dostęp – należy zaznaczyć opcję “Zamówienia”. Pozostałe można pozostawić puste.
- W sekcji “Konfiguracja zaawansowana” pola "Adres główny aplikacji" (5), “Adres, na który aplikacja zostanie przekierowana po poprawnej autoryzacji” (6), “Unikalny identyfikator określony przez developera w kodzie aplikacji, która przekazuje go dalej jako parametr client_id do serwera autoryzacji” (7) oraz “Sekretny klucz (unikalny ciąg znaków) określany przez developera w kodzie aplikacji, która przekazuje go dalej jako parametr client_secret do serwera autoryzacji” (8) należy skopiować z ustawień aplikacji w portalu Polkurier.pl.
Dane znajdziesz w zakładce “Panel klienta” → “Ustawienia” → “Aplikacje zewnętrzne" po kliknięciu w ikonę (10) obok nazwy typu integracji.
UWAGA! Dane te MUSZĄ być identyczne z widocznymi po stronie Polkurier.pl, w przeciwnym razie aplikacja nie będzie działać. Użyj przycisku kopiowania () przy każdym z pól aby skopiować dane.
- (9) Kliknij “Zapisz”
Gotowe. Teraz aplikacja jest skonfigurowana i gotowa do działania.
Aby nadawać przesyłki należy przejść w menu wybranego w polu "Menu, w którym link do aplikacji będzie widoczny", gdzie aplikacja będzie widoczna pod wybraną nazwą. W naszym przykładzie jest to menu "Sprzedaż"(11) → "Polkurier.pl"(12)
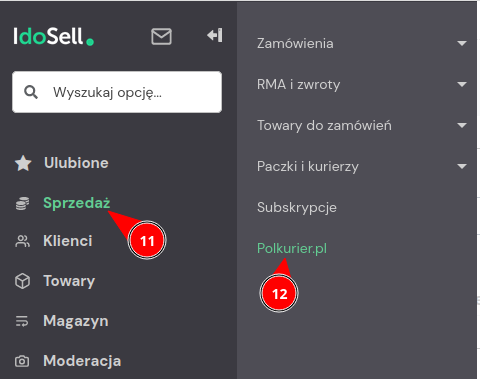
Więcej informacji znajdziesz w Instrukcji obsługi