Importy inne - xSale
Aby dodać swój sklep do importu w pierwszej kolejności należy dodać nową integrację.
Zaloguj się do Panelu administracyjnego sklepu, w menu panelu administracyjnego wybierz “Integracje" → "Integracje” oraz dodaj nową integrację "API xSale".
W okienku wpisz nazwę integracji, a następnie kliknij "Dodaj integrację"
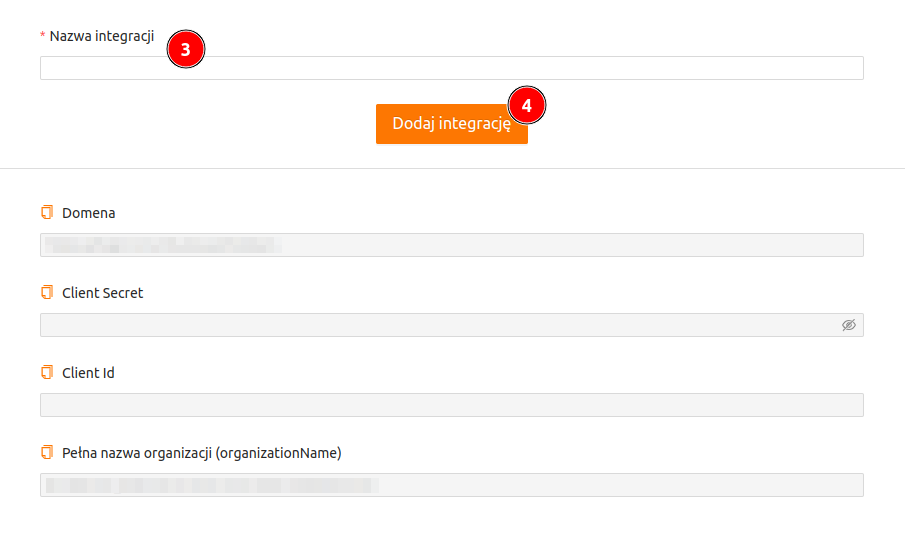
Po dodaniu integracji przejdź wybierz ponownie “Integracje" → "Integracje” oraz kliknij w dodaną integrację.
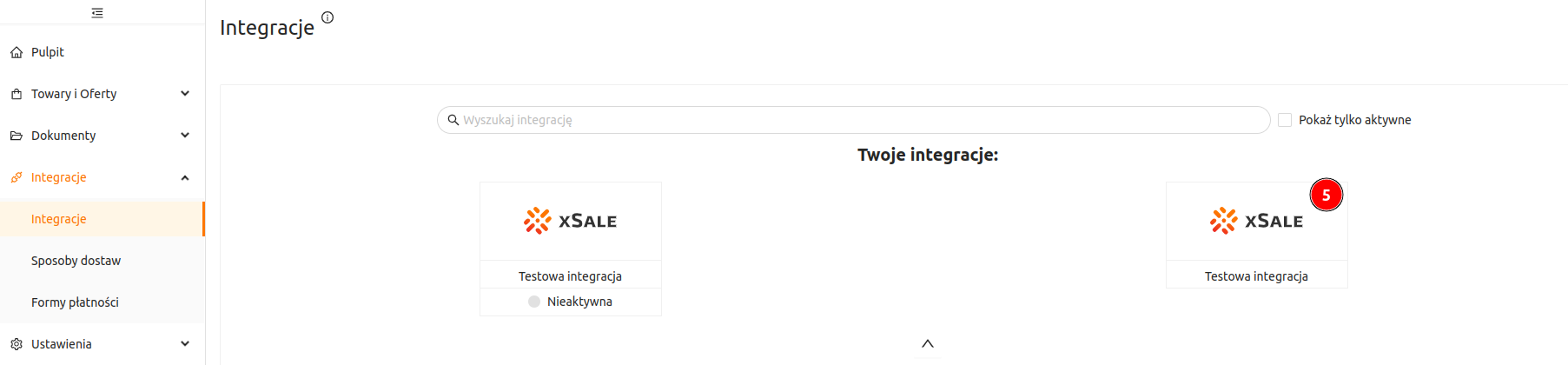
W okienku pojawią się dane, które będziesz potrzebował w kolejnym kroku.
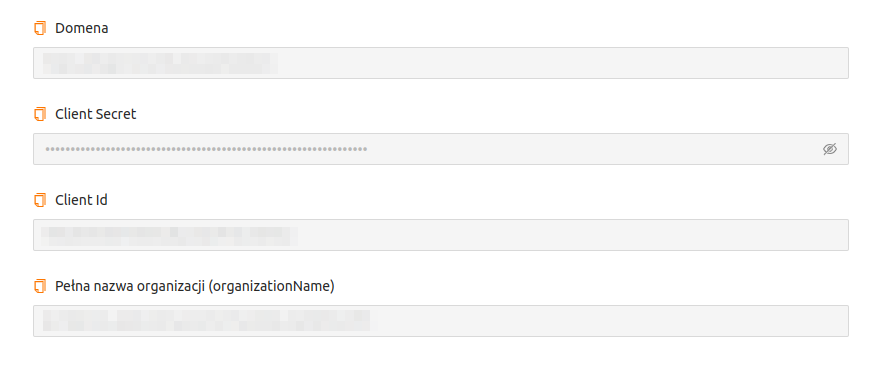
Zaloguj się do swojego konta na stronie Polkurier.pl, wejdź w zakładkę “Panel klienta → Import → Import inne”. Przejdź do podstrony “Źródła importu”.
Wybierz opcję dodaj nowe: xSale
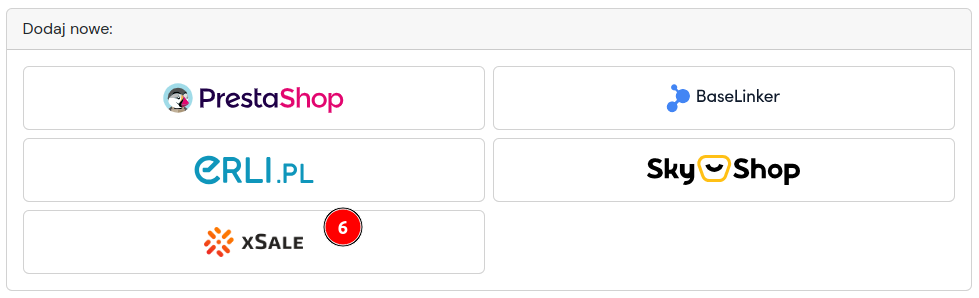
Zostanie wyświetlony formularz, w którym wprowadzisz podstawowe dane potrzebne do połączenia z Twoim sklepem:
Nazwa na liście: nazwa jaką chcesz nadać dla tego źródła importu. Nazwa będzie widoczna na liście
Login: login do konta xSale.
Hasło: hasło do konta xSale.
Client Secret: client secret, który wygenerowałeś w poprzednim kroku.
Client ID: client ID, który wygenerowałeś w poprzednim kroku.
Nazwa organizacji: nazwa organizacji, którą wygenerowałeś w poprzednim kroku.
“Zapisz zmiany”
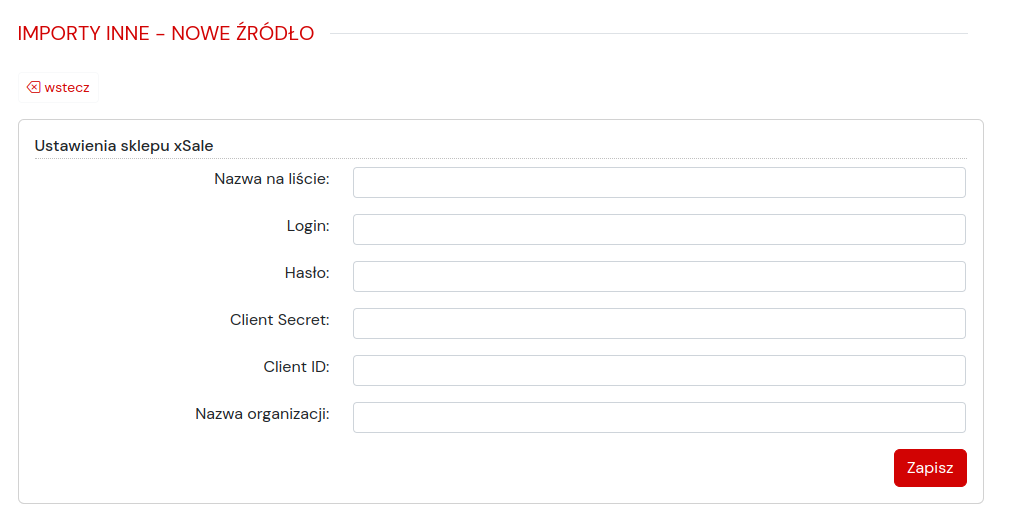
W czasie zapisu zostanie przeprowadzony test autoryzacji do API Twojego sklepu w celu weryfikacji poprawności wprowadzonych danych, dodatkowo zostanie pobrana lista statusów zamówień, które możesz wykorzystać w procesie importu itd.
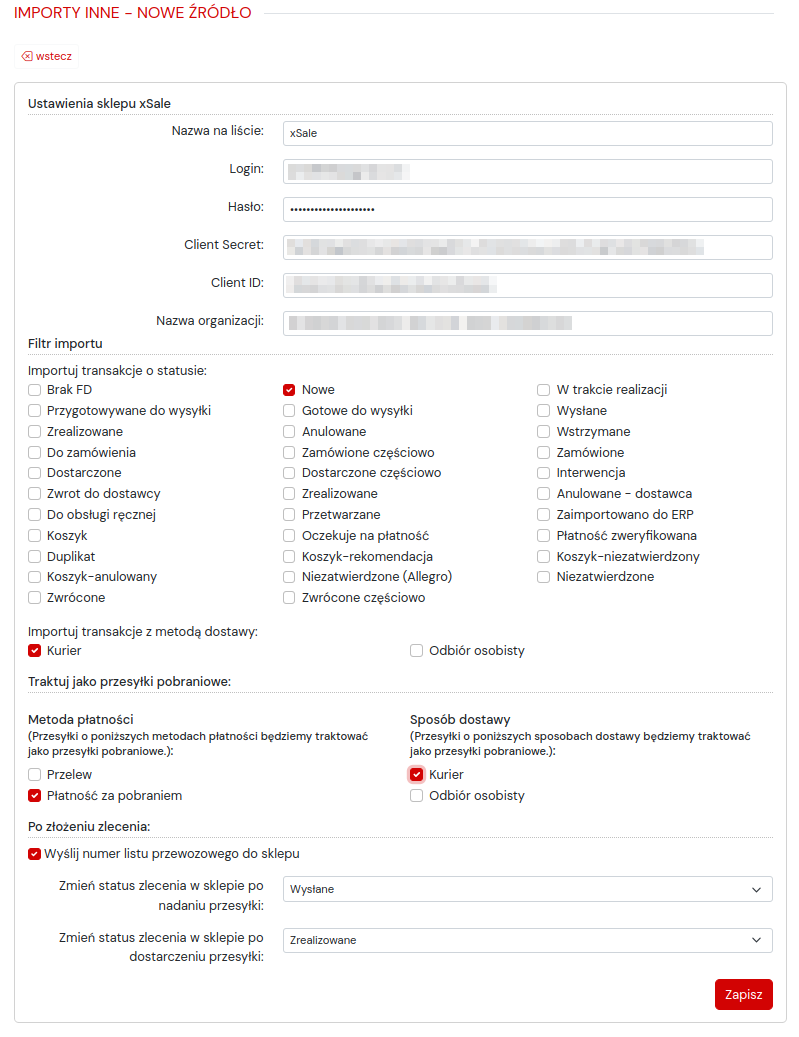
Filtr importu
Importuj transakcje o statusie: podczas importu zostaną pobrane wyłącznie transakcje o wybranych statusach. Brak zaznaczenia jakiegokolwiek filtra spowoduje import wszystkich transakcji niezależnie od statusu.
Importuj transakcje z metodą dostawy: podczas importu zostaną pobrane wyłącznie transakcje o wybranej metodzie dostawy. Brak zaznaczenia jakiejkolwiek metody dostawy skutkuje niezaimportowaniem zamówień.
Traktuj jako przesyłki pobraniowe:
Metoda płatności: przesyłki o wybranych metodach płatności będą traktowane jako przesyłki pobraniowe.
Sposób dostawy: przesyłki o wybranych sposobach dostawy będą traktowane jako przesyłki pobraniowe.
Po złożeniu zlecenia:
Wyślij numer listu przewozowego do sklepu – aktywowanie tej opcji spowoduje automatyczną aktualizację numeru listu przewozowego w Twoim sklepie
Zmień status zlecenia w sklepie po nadaniu przesyłki – automatycznie zaktualizujemy status transakcji w Twoim sklepie na wybrany status zaraz po pozytywnym zakończeniu wysyłki.
Zmień status zlecenia w sklepie po dostarczeniu przesyłki – automatycznie zaktualizujemy status transakcji w Twoim sklepie na wybrany status kiedy przesyłka zostanie dostarczona do odbiorcy.
Po zapisaniu ustawień wróć zakładki “Importy inne”. Wybierz z listy nazwę sklepu, z którego zamierzasz zaimportować transakcje, ustaw daty z jakiego okresu chcesz zaimportować i wciśnij przycisk “Importuj”. Pobrane transakcje pojawią się poniżej.
Zaimportowane zamówienia możesz wysłać poprzez kliknięcie przycisku “WYŚLIJ”. Zostaniesz przeniesiony do formularza zamówienia, gdzie automatycznie zostaną uzupełnione dane odbiorcy itp. Uzupełnij brakujące dane i nadaj przesyłkę.