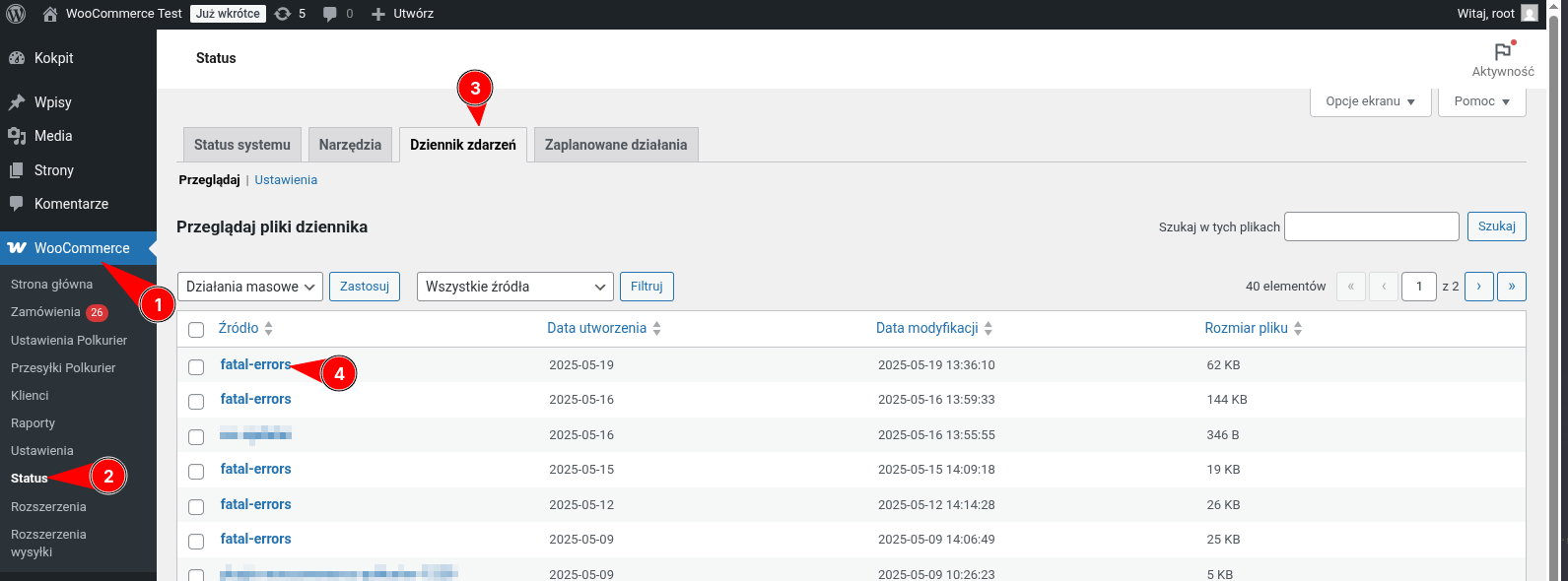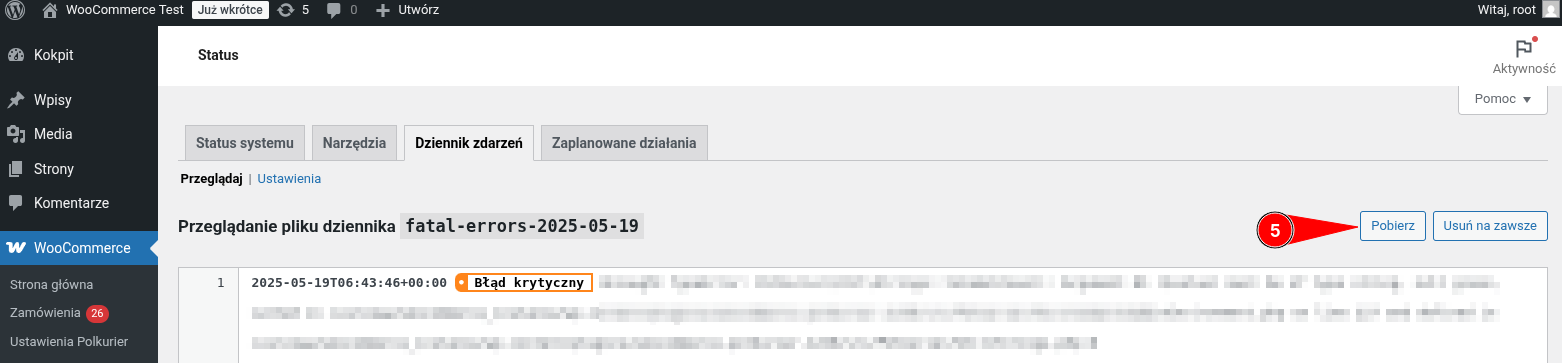Jak zgłaszać problemy techniczne wtyczki WooCommerce / Wordpress
I. Informacje o systemie
Jeżeli na ekranie pojawił się komunikat błędu lub jakakolwiek informacja to prosimy o przesłanie zrzutu ekranu zawierającego owy komunikat, przyśpieszy to rozwiązanie sprawy.
W celu szybkiego rozwiązania problemów z integracją z WooCommerce, konieczne jest przekazanie nam informacji technicznych o Twoim sklepie.
W formularzu zgłoszeniowym (zakładka Pomoc i kontakt) należy podać następujące informacje:
- Wersja platformy WooCommerce
- Wersja platformy Wordpress
- Wersja platformy PHP
- Wersja zainstalowanej wtyczki Polkurier
Powyższe informacje można znaleźć w zakładce “Narzędzia → Stan witryny → Informacja":
- Kliknij przycisk “Skopiuj informacje o witrynie”
- Wklej skopiowane informacje do notatnika i zapisz
- Prześlij zapisany plik w formularzu kontaktowym
II. Systemowy Log błędów
Aby zapisać log błędów należy:
- Wejść w menu “WooCommerce”(1) → “Status”(2) → “Dziennik zdarzeń”(3)
- Następnie wybrać log typu “fatal-error” z dnia wystąpienia błędu (4)
- Po otwarciu strony z logiem kliknąć przycisk "Pobierz" (5)
- Zapisać pobrany plik na dysku (na przykład na pulpicie)
- Przesłać zapisany plik w zgłoszeniu